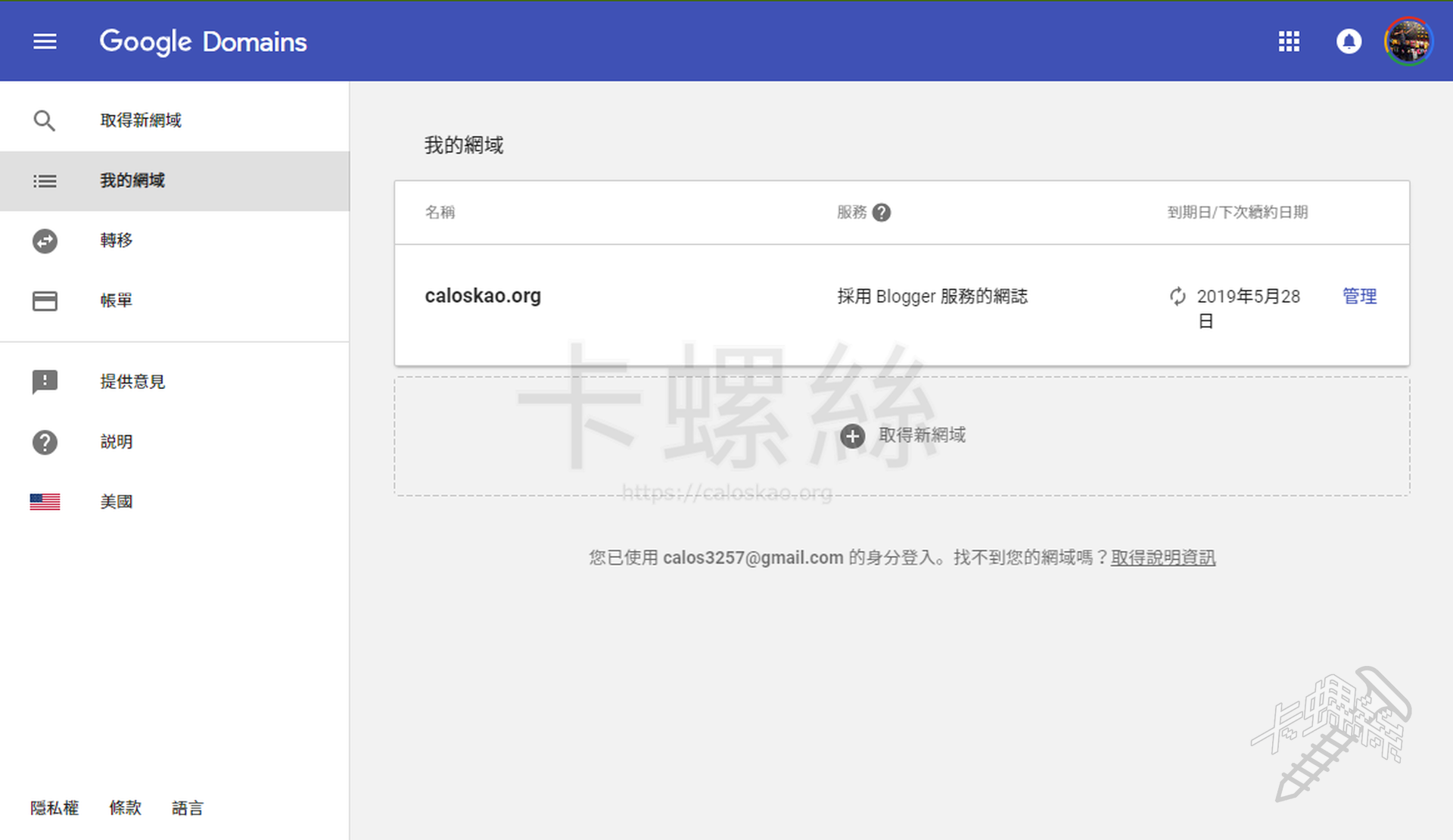Google 推出了新的服務 Google Domain,讓需要購買網域的人多了一項新選擇,雖然訂價不會是最便宜的,但是有額外免費提供 WHOIS Privacy 資料隱藏、簡易轉址、Email 轉寄等功能,且 Google 的資料中心遍佈世界各地,服務的穩定性與速度自然是不須質疑。雖然目前仍為測試版,但實際上該有的功能都已可以正常使用。本篇將以 GoDaddy 為例,說明如何將網域轉入 Google Domain。
-
登入 GoDaddy 後,找到你要轉出的網域,點選「網域設定」
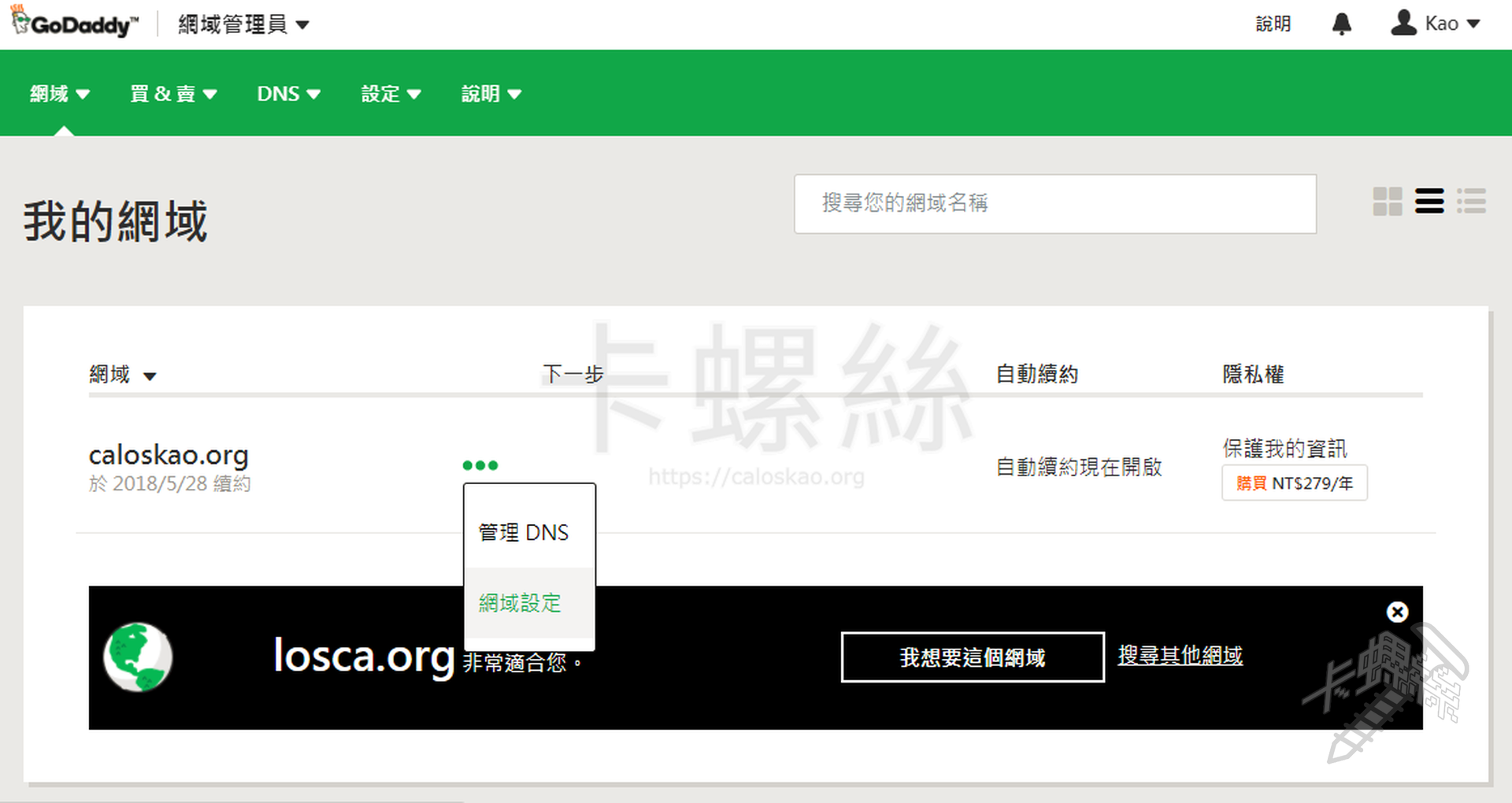
-
這裡的步驟忘了截圖,簡單說明一下:進入畫面後,將「網域鎖定」關閉,如果有開啟域名註冊保護,也要一起關閉。之後點選「從 GoDaddy 轉移域名」。
-
下一個畫面,GoDaddy 會列出一些注意事項,並請你填寫轉移原因,填寫完成後送出,GoDaddy 就會將網域移轉授權碼寄到你的 Email。
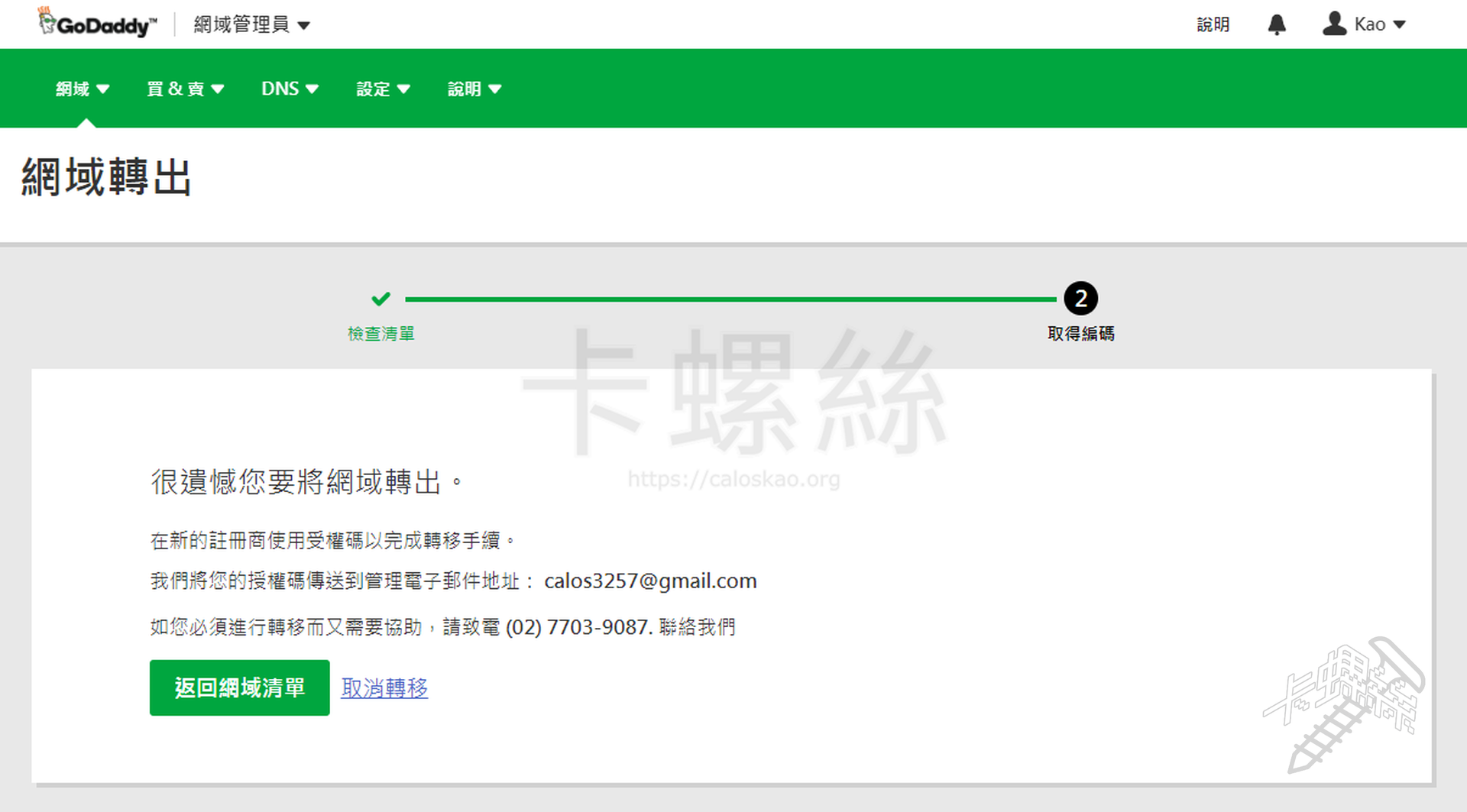
-
GoDaddy 寄來的域名轉出授權碼通知信大概長這樣,等一下會用到。
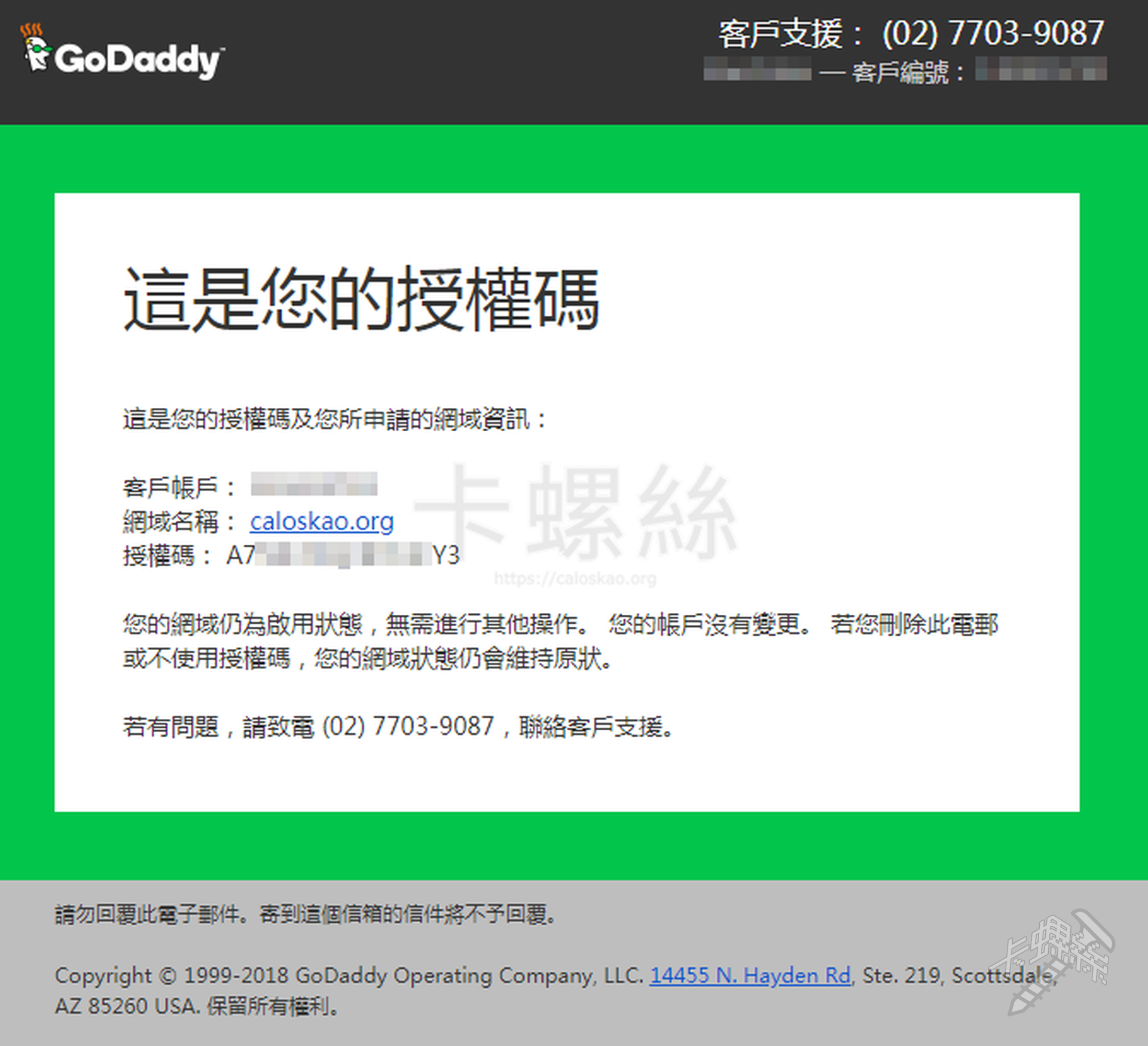
-
進入 Google Domain,點選左側選單的「轉入」。
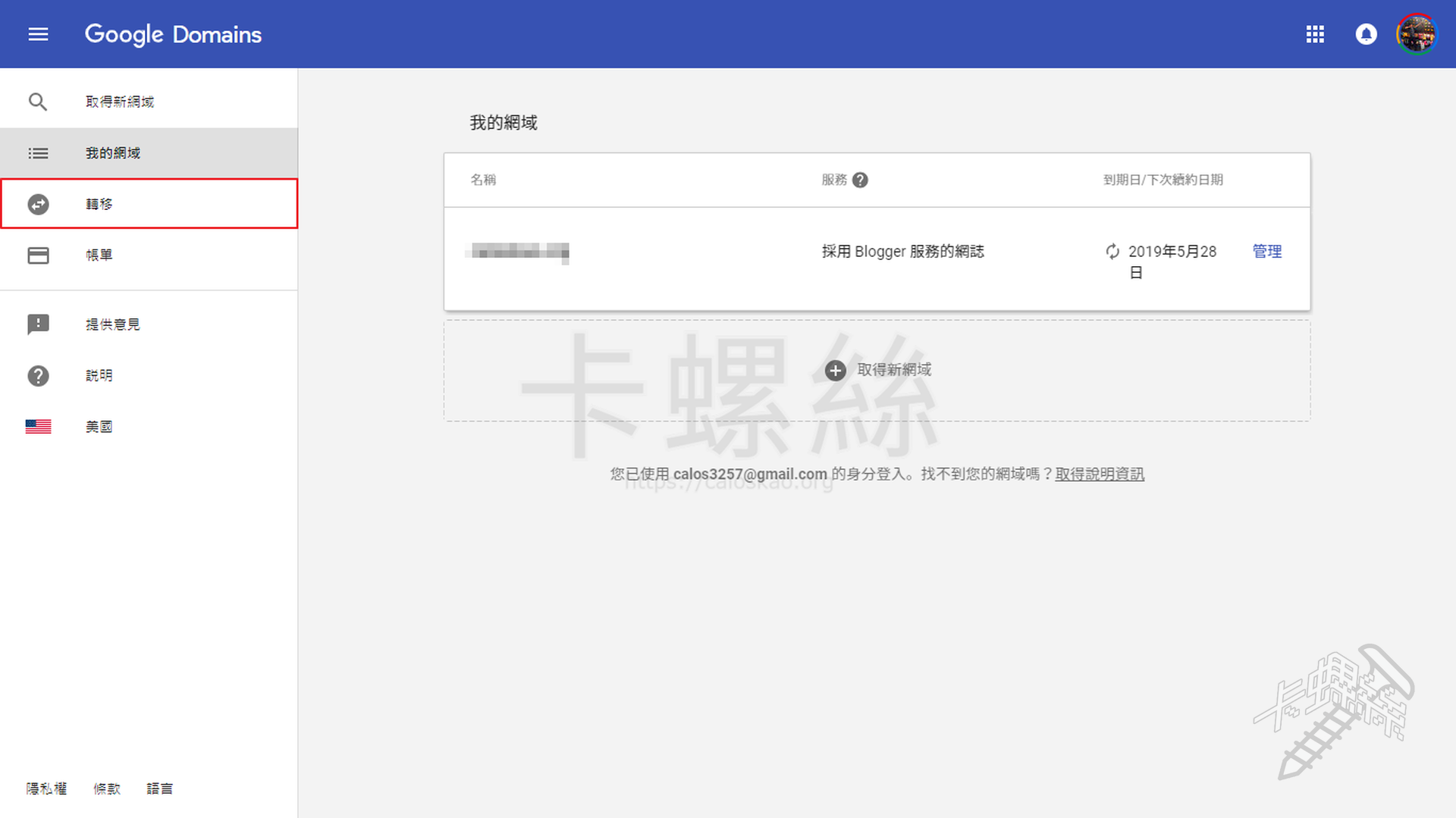
-
輸入要轉入的域名,然後點選「轉移」按鈕。
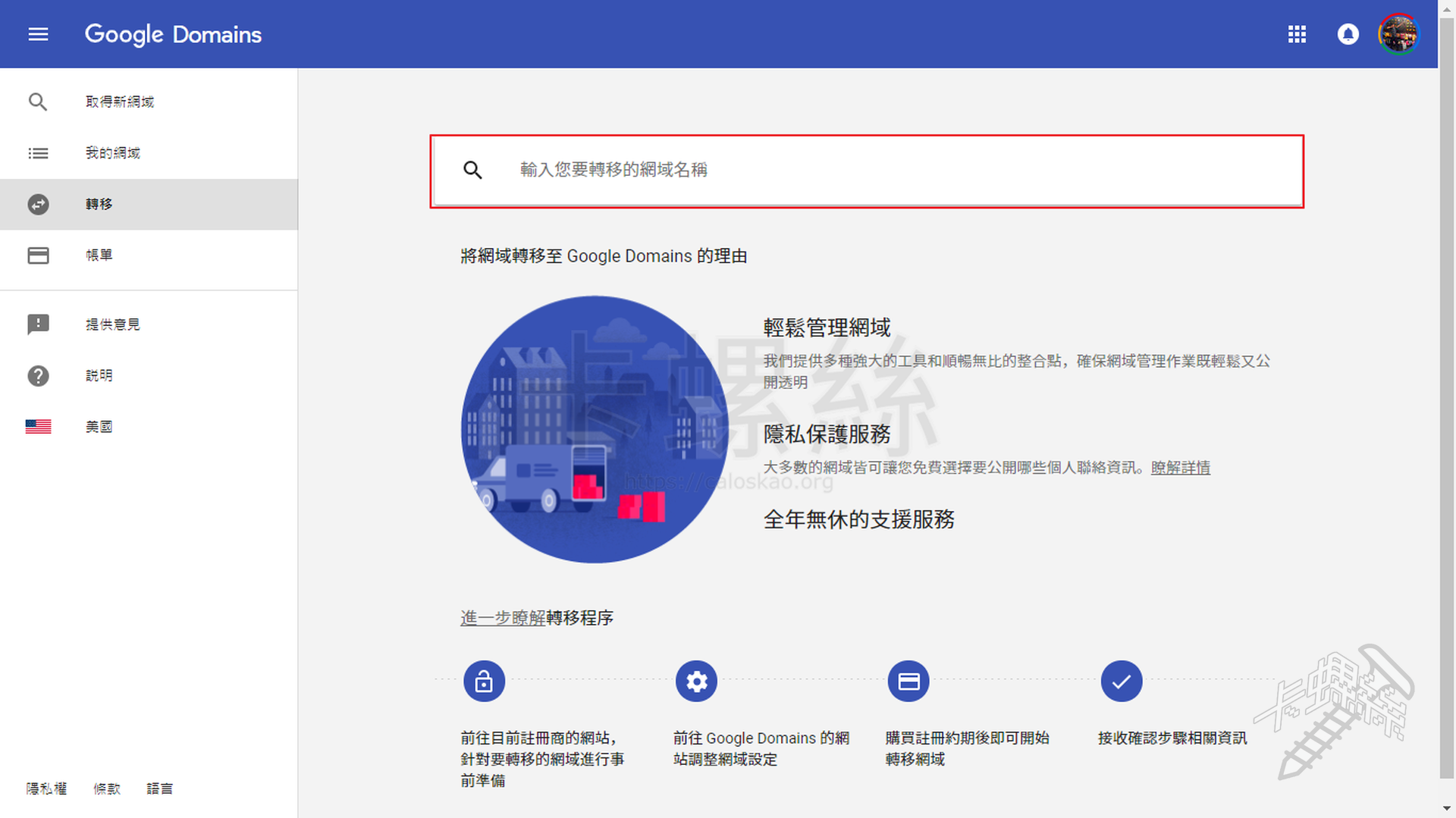
-
將剛剛 GoDaddy 給的授權碼填入後,點選「繼續」。

-
接著要匯入 DNS 設定,一般情況下直接下一步就行了,Google Domain 會向 GoDaddy 取得目前網域的 DNS 設定。
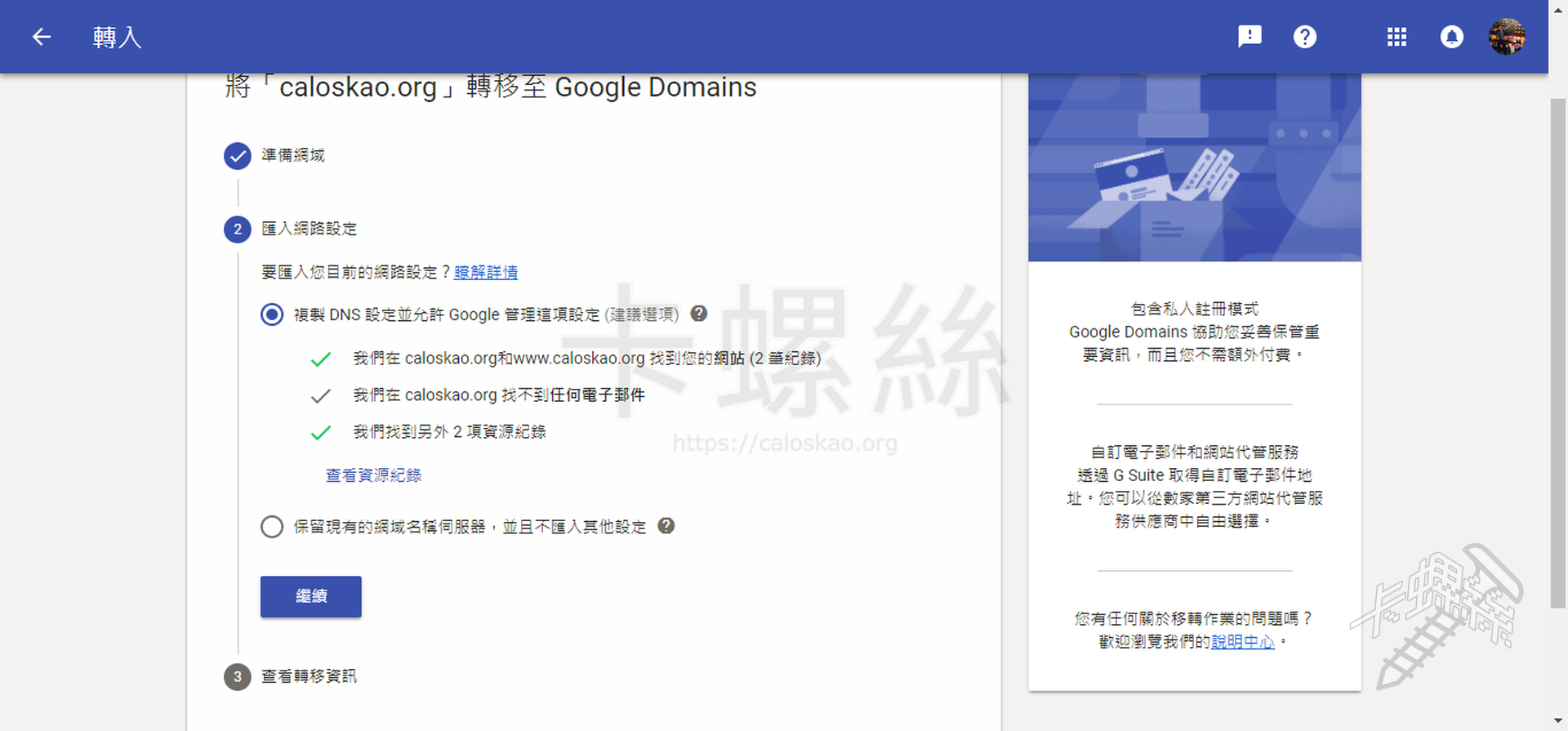
-
這裡 Google Domain 會提醒你要預先收取續約一年的費用,直接下一步進行結帳。
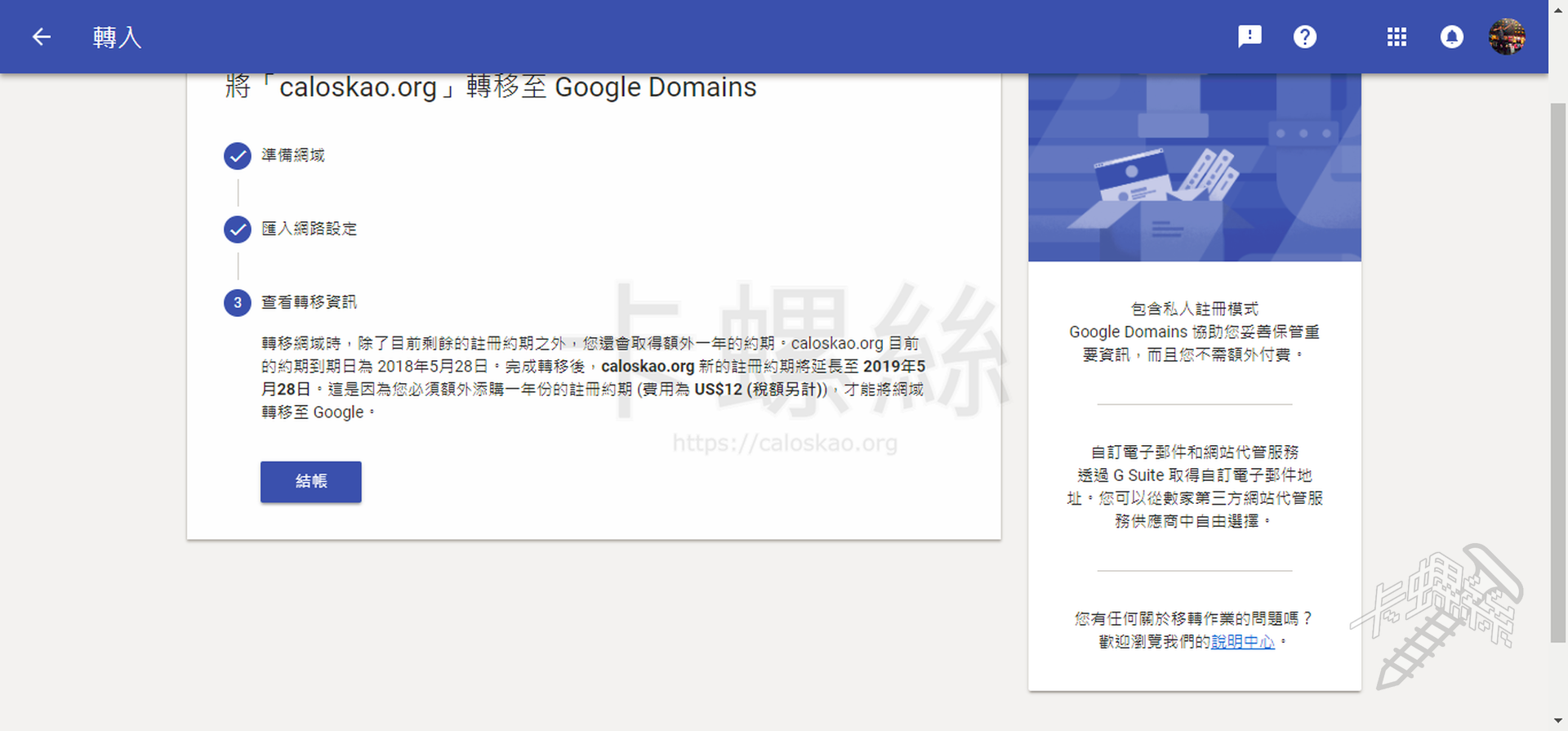
-
填寫聯絡資訊,當時 Beta 版的時候還沒辦法填寫台灣地址,不過現在已經可以填寫了,參考下一張圖。
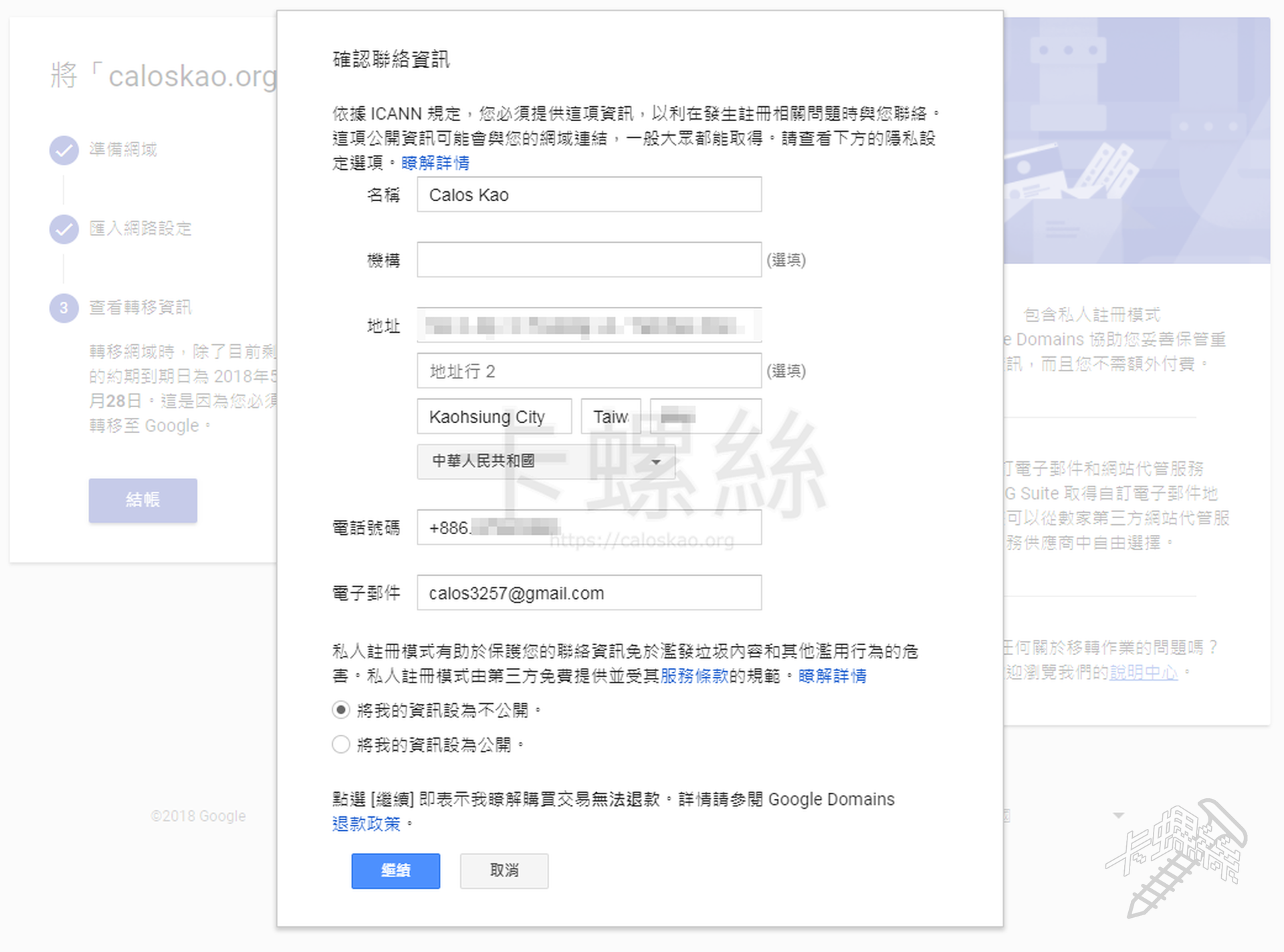
-
目前 Google Domain 可支援台灣中文地址,「國家」欄位選擇台灣,「城市」欄位填入鄉鎮區名,「州/省」欄位填入縣市名,就可以通過驗證了。
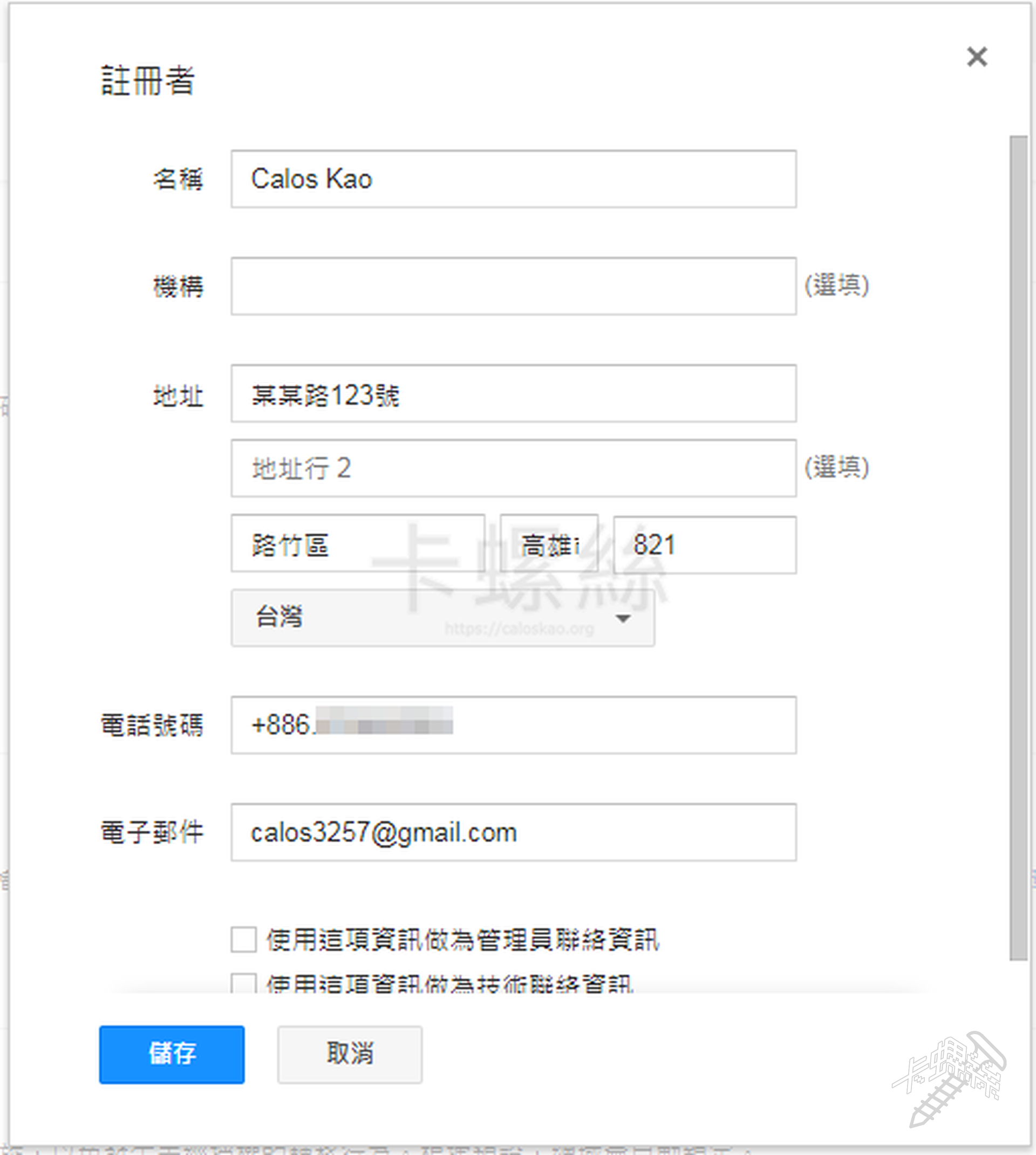
-
接下來要進行付款,已經有在 Google Pay 新增過信用卡就可以直接結帳,還沒新增的話也可以在畫面內直接填寫信用卡資料。
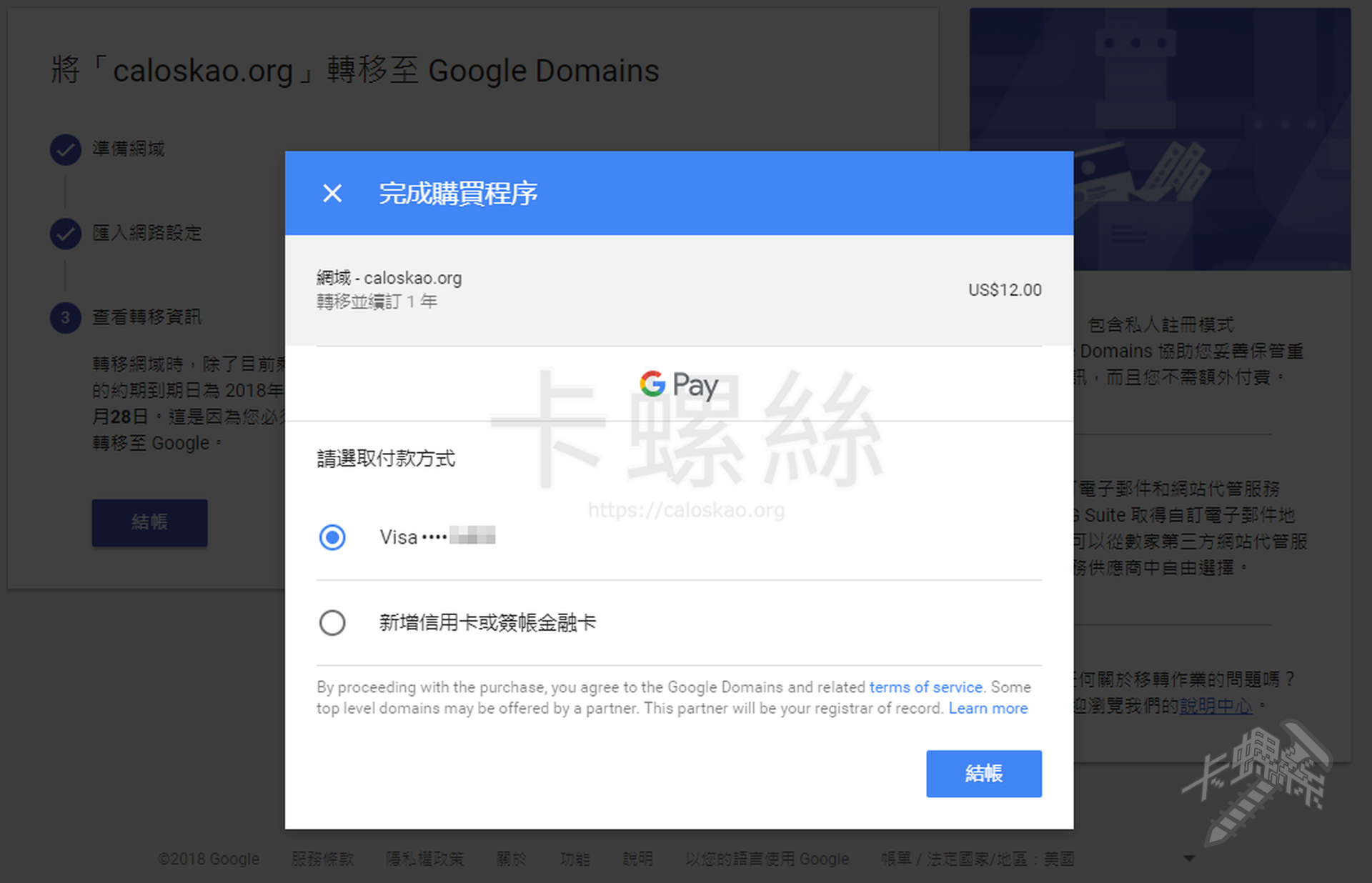
-
結帳完成後會收到一封 Google Domain 的通知信,點選信中的連結後會開啟一份說明,直接捲到底,點選「轉移」。
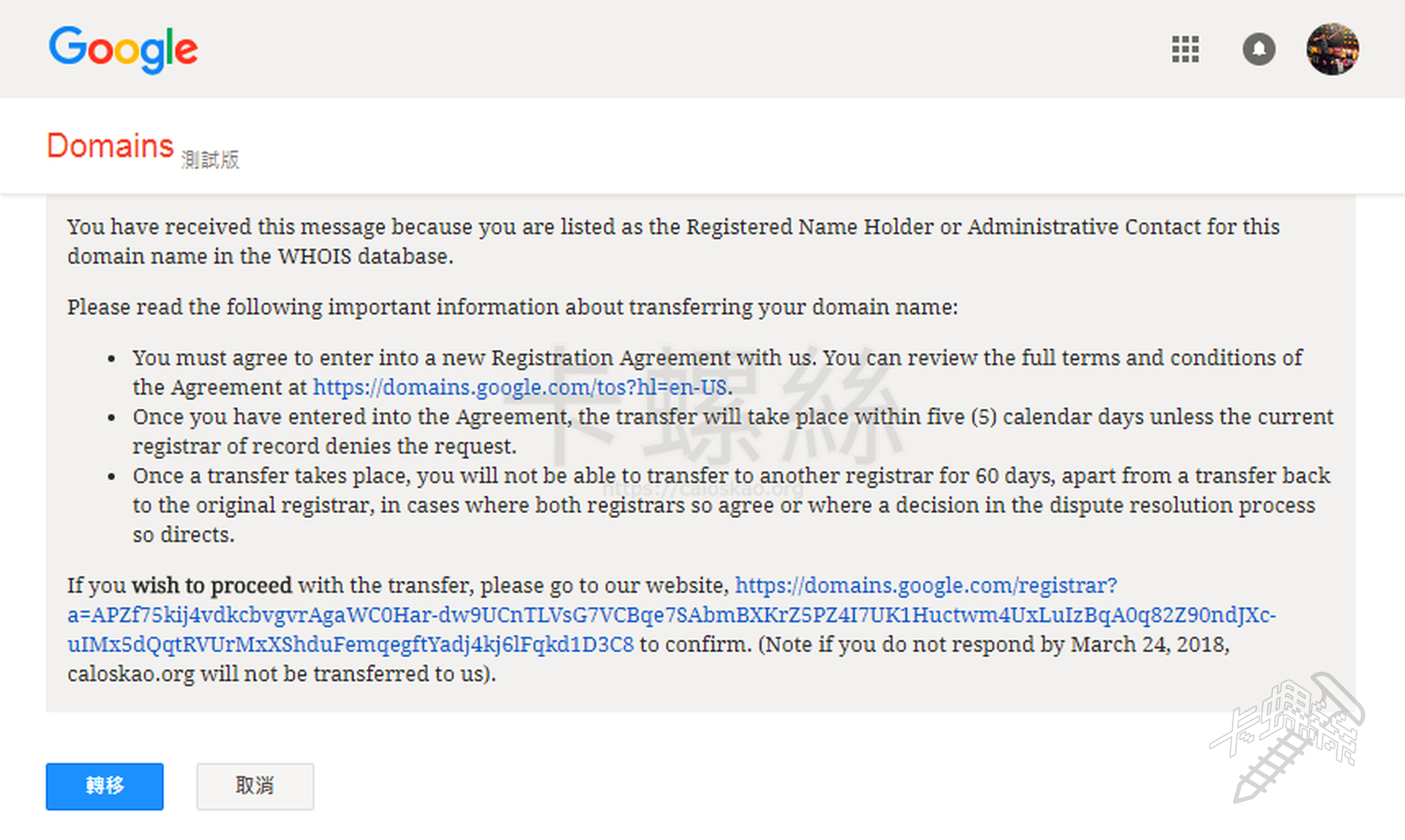
-
到這邊 Google Domain 的操作就全部完成了,5 天之後若沒有取消轉移,網域就會正式移入 Google Domain。
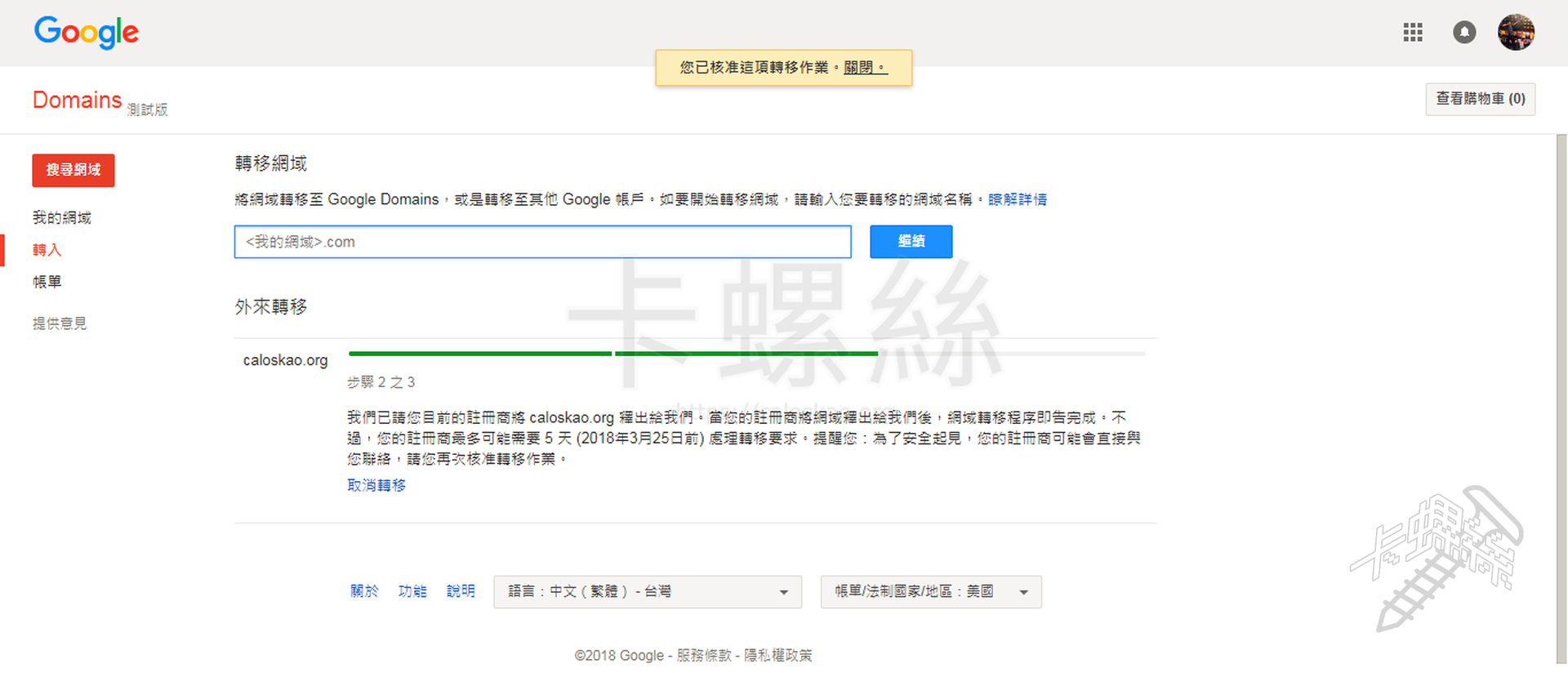
-
接下來是加速轉移手續的操作,如果不想要等 5 天的話可以這樣做。回到 GoDaddy 的網域管理介面,點選「檢視詳細資訊」。
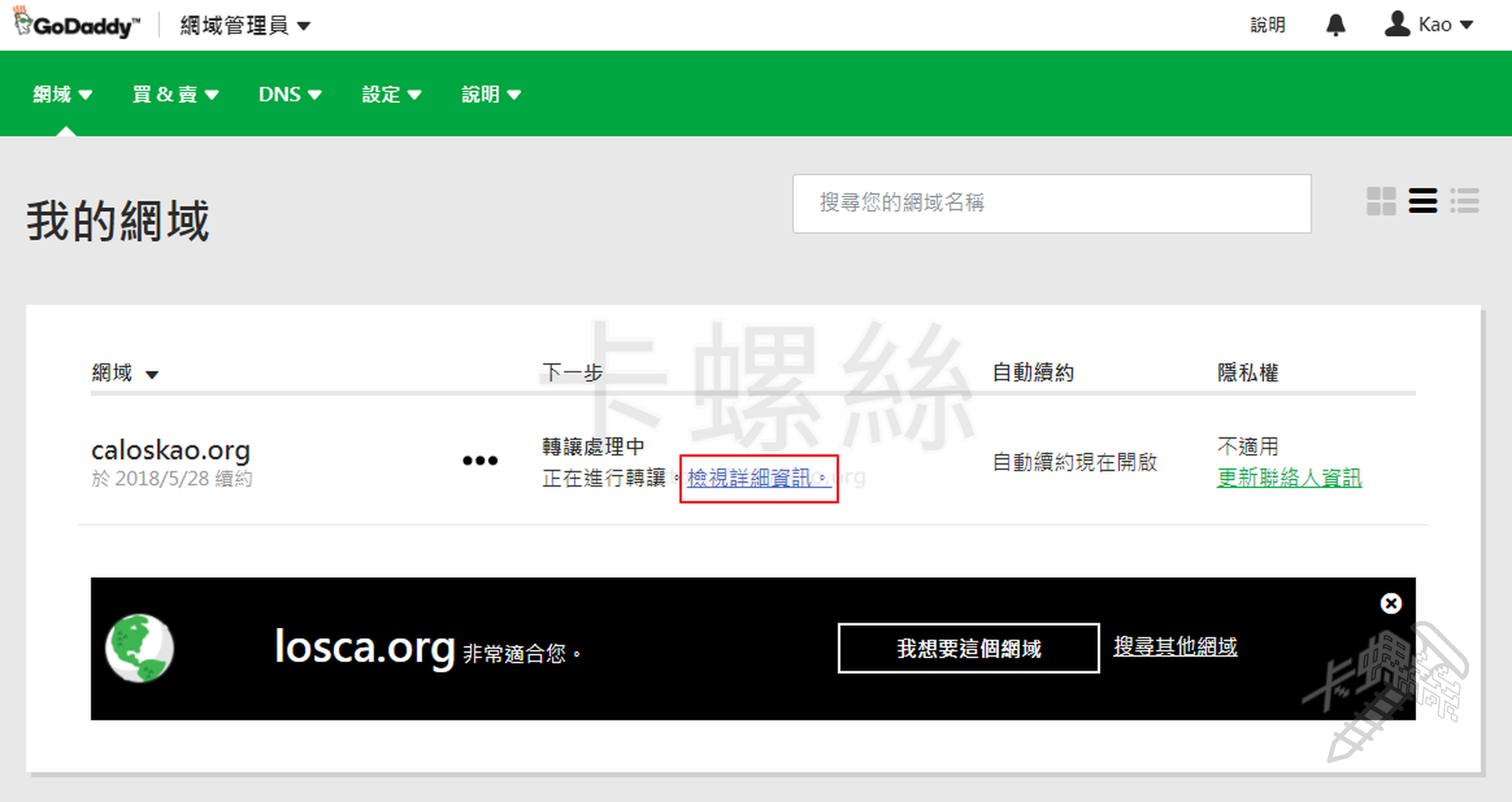
-
畫面中可以看到轉移程序還沒啟動,點選「接受或拒絕」啟動轉移成序。
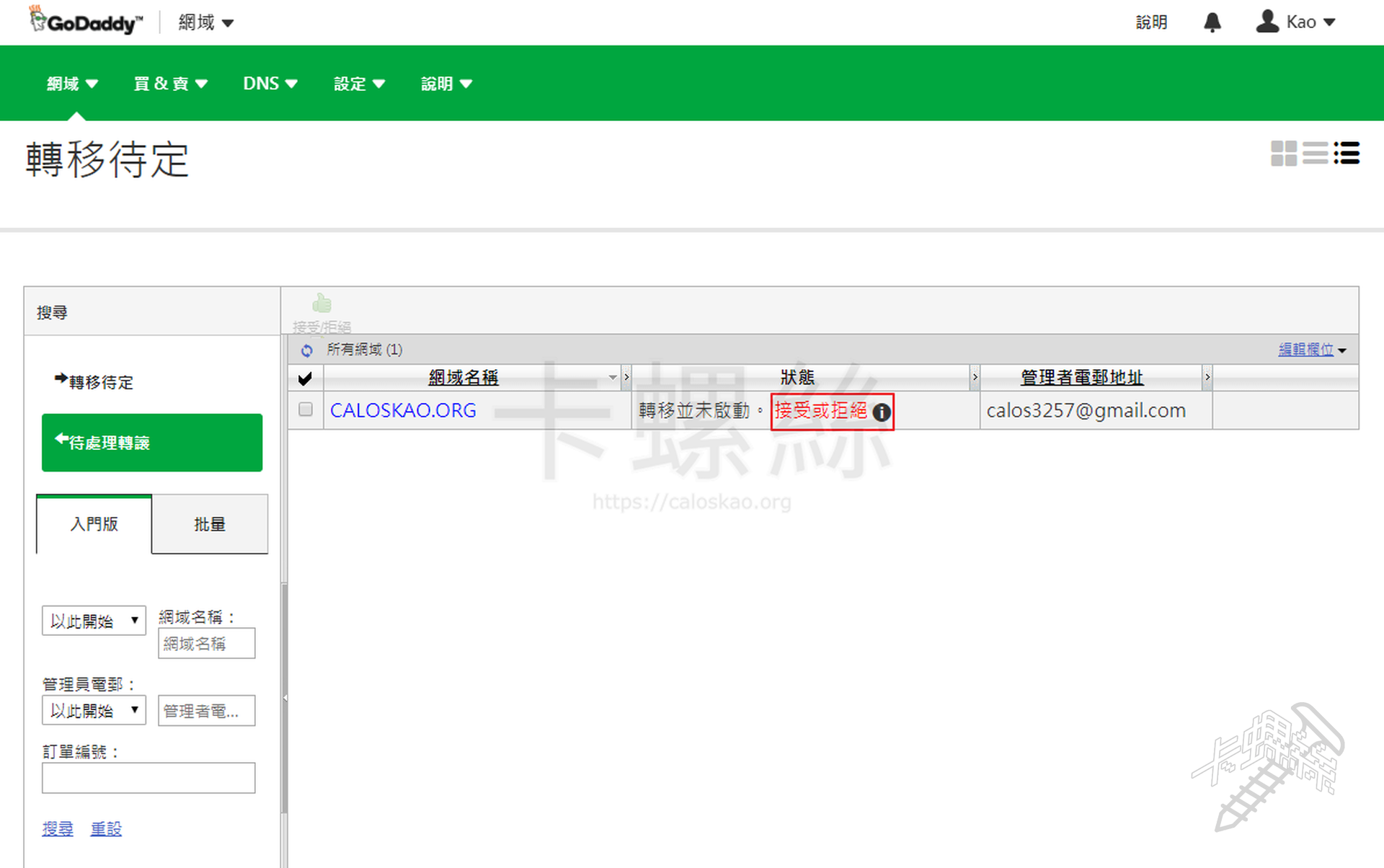
-
接著 GoDaddy 會再跟你做最後確認,雖然那個「接受取消」的翻譯有點混淆,但是請忽略掉「取消」兩個字,點選「確定」,就會馬上開始進行轉移。
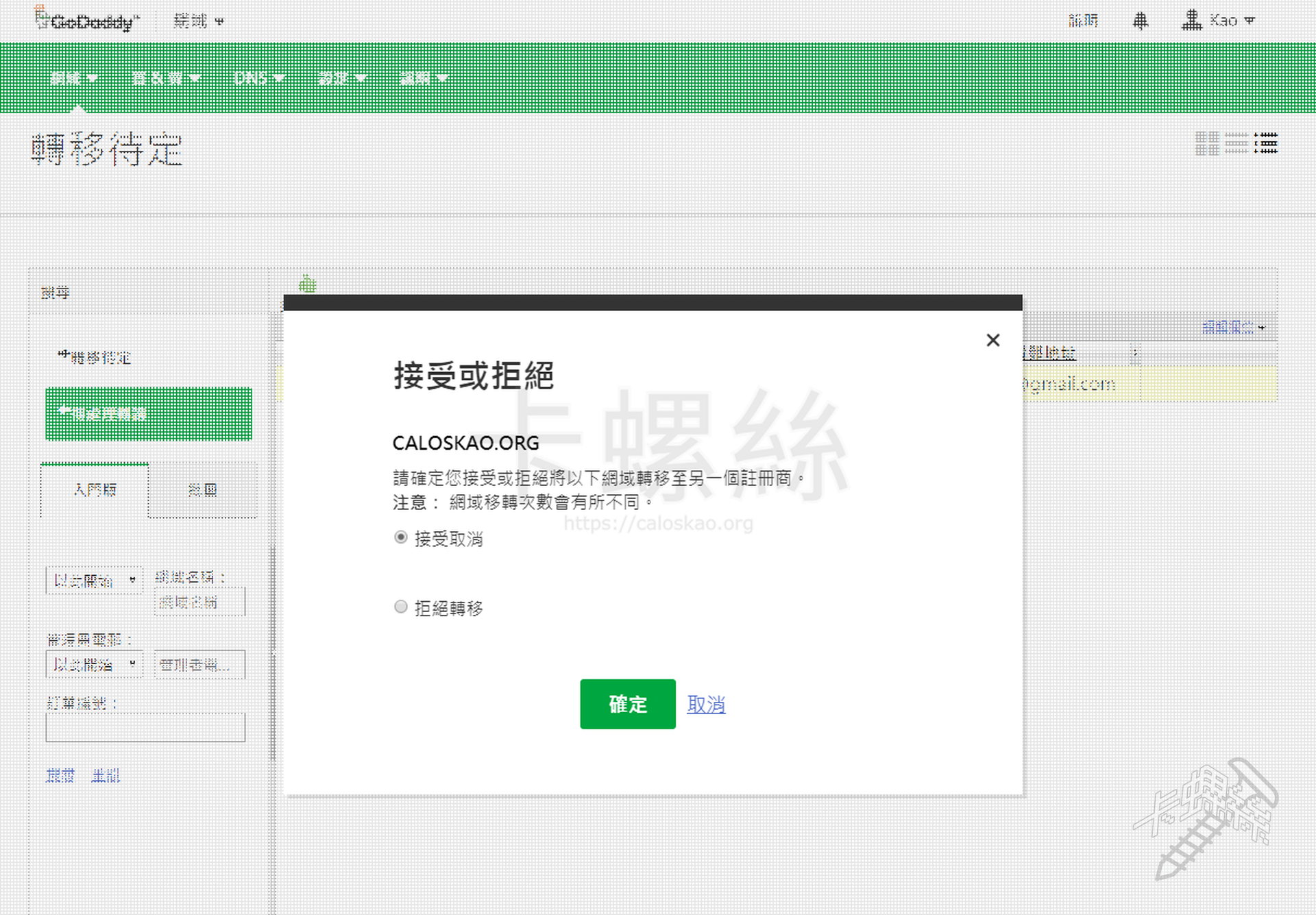
-
等待一段時間過後,回去 Google Domain 就可以看到網域已經轉過去,大功告成!